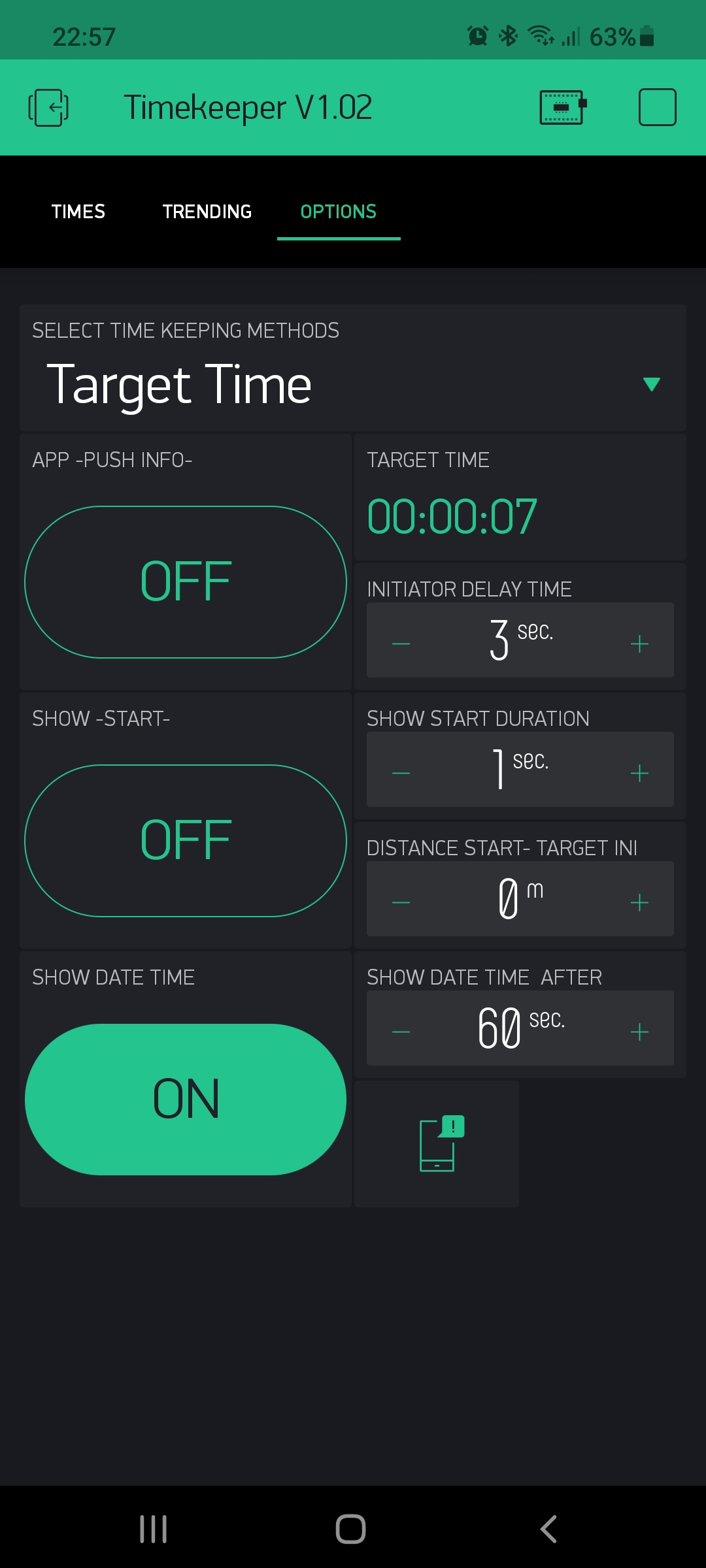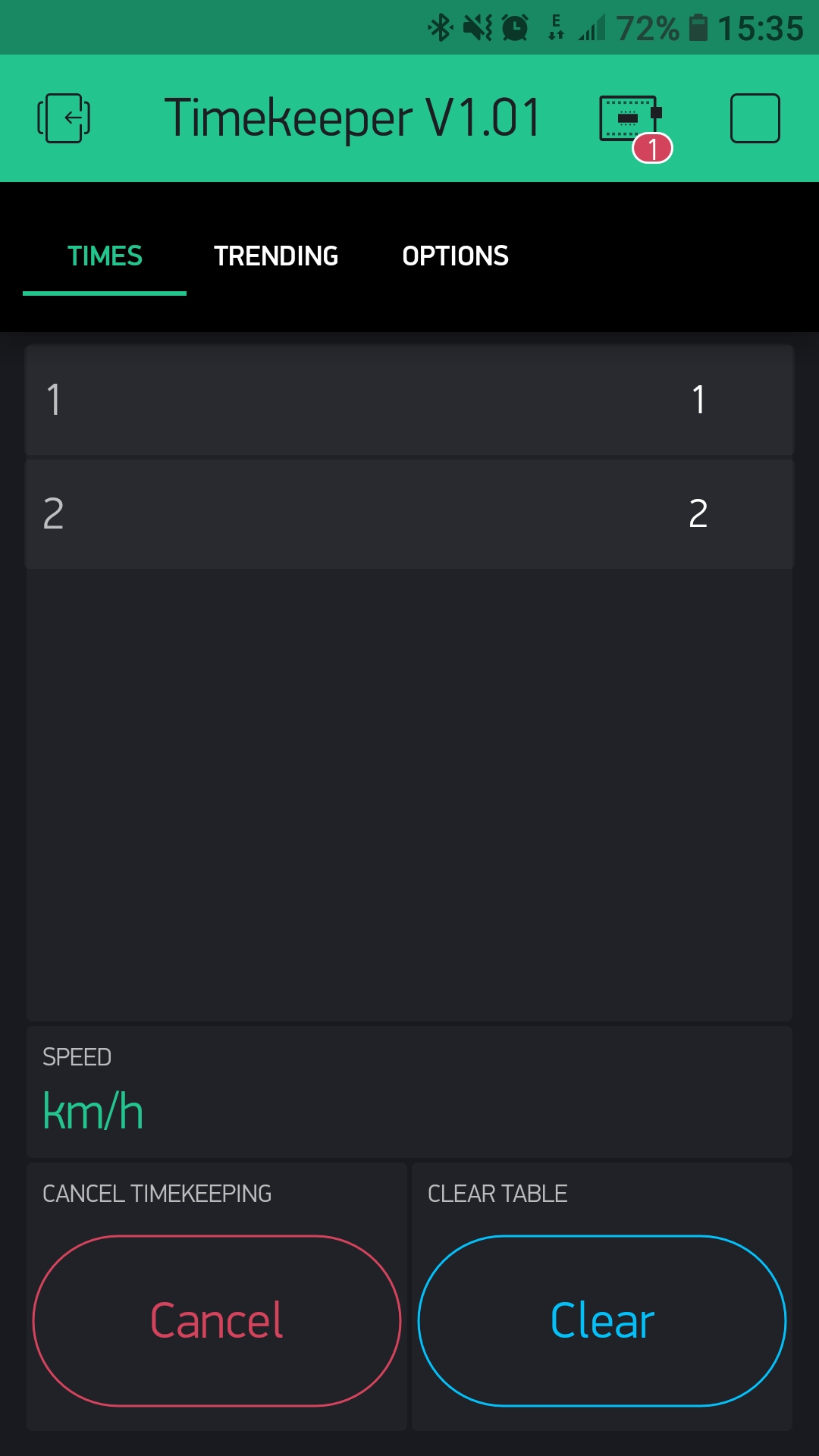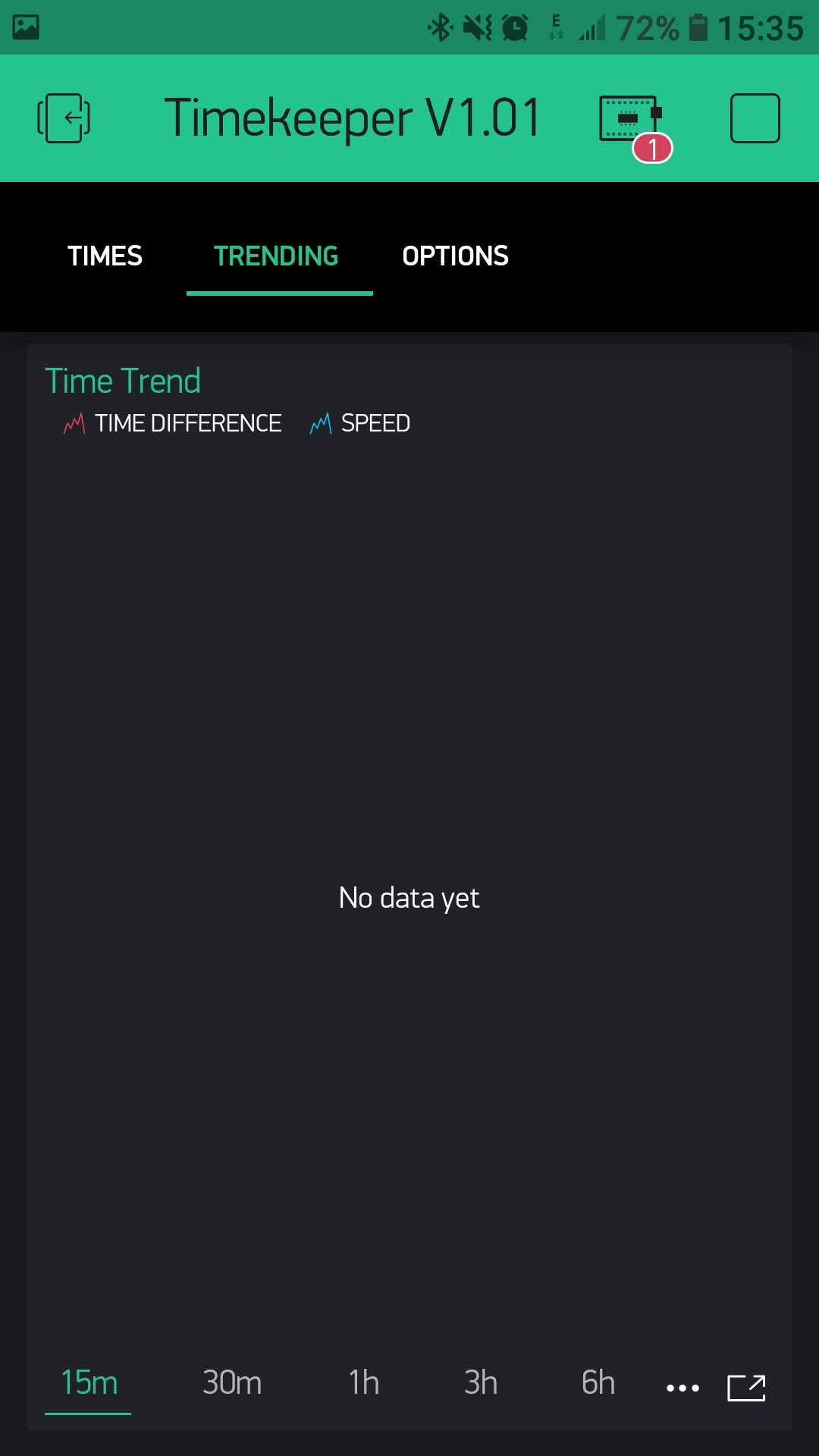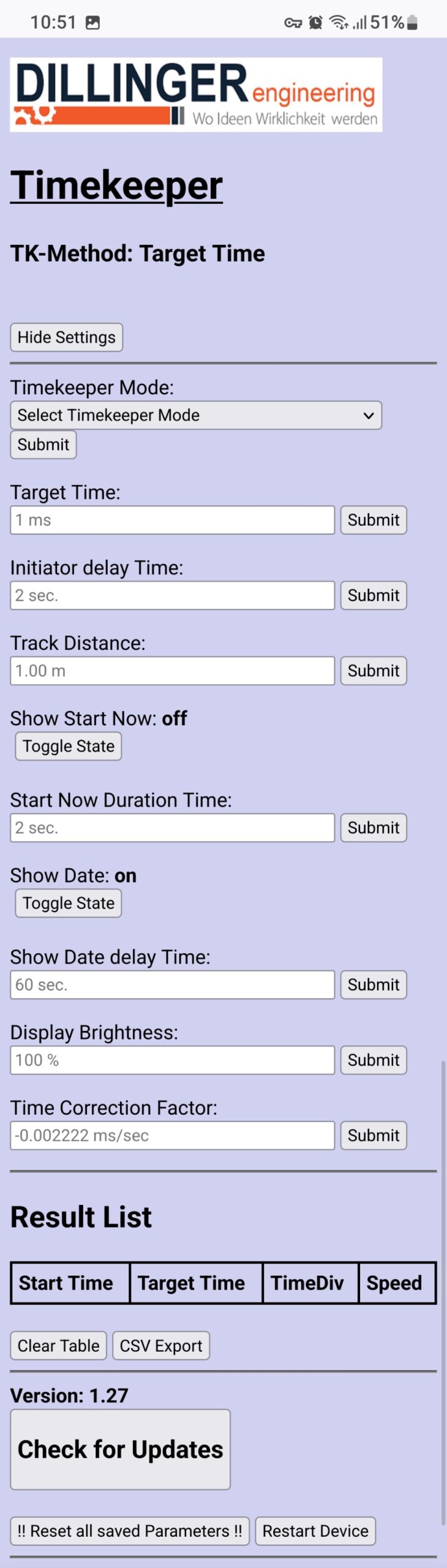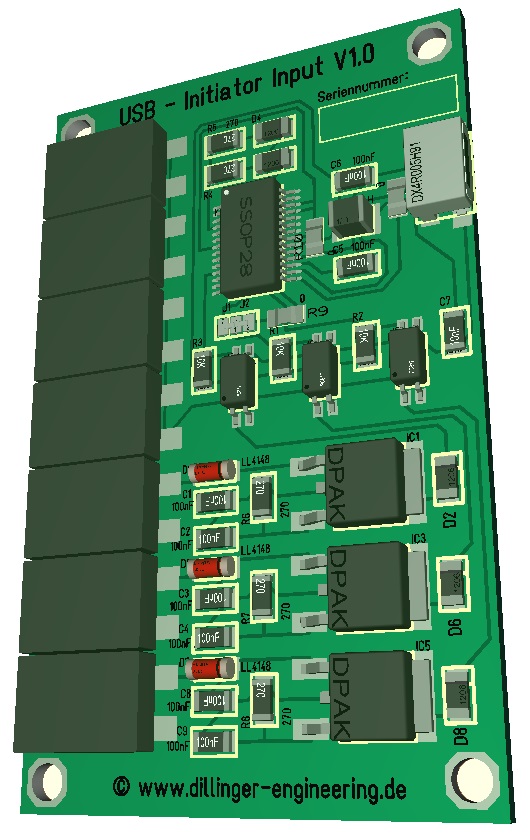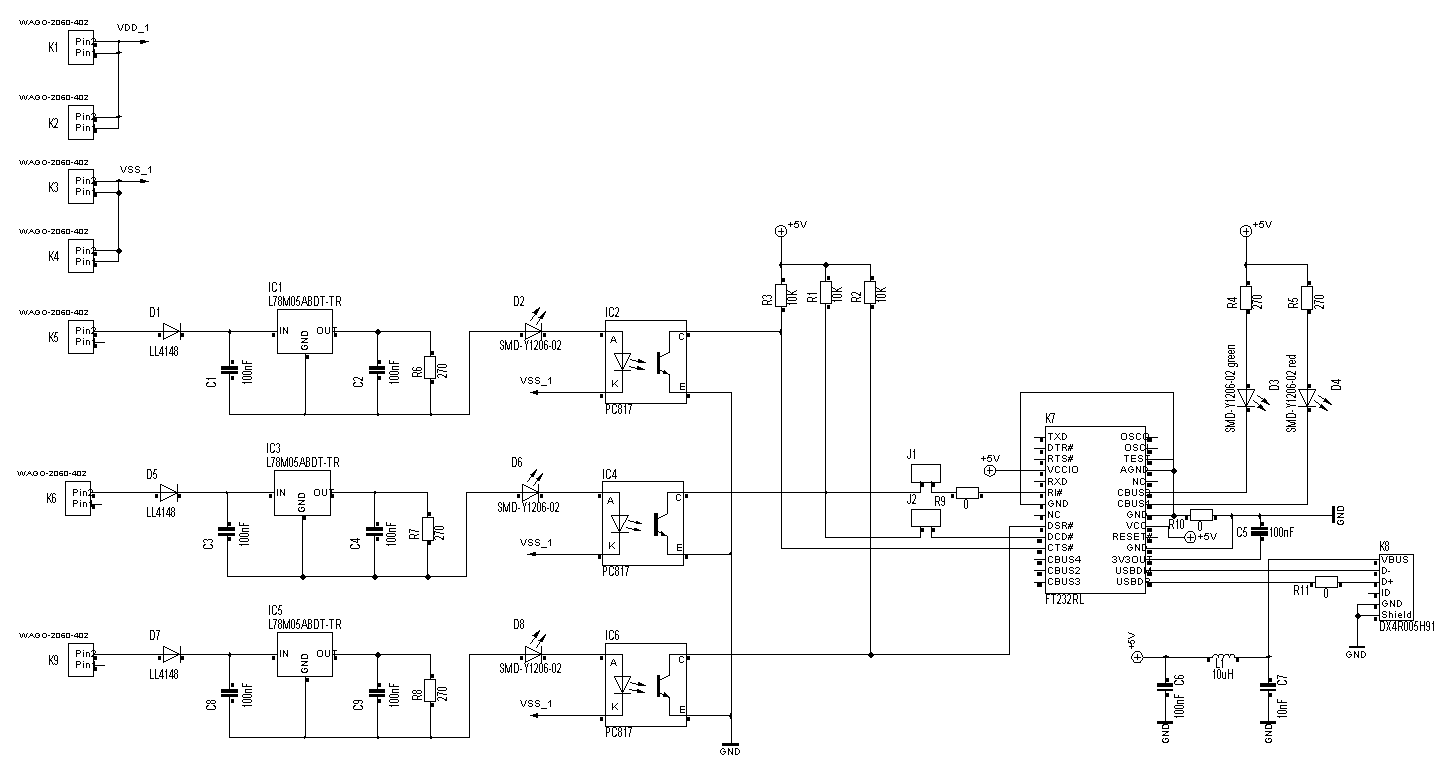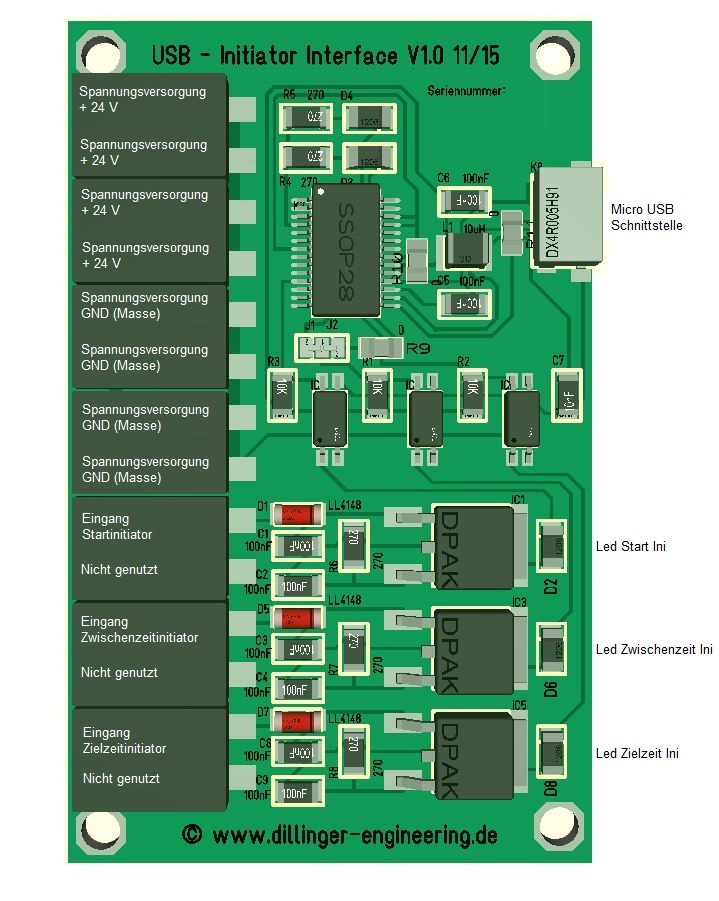Key Features
- Weiter Eingangsspannungsbereich von 8 – 27V, 12V Batteriebetrieb möglich
- Konfiguration aller Modulparameter direkt am Timekeeper möglich.
- Großes 1024 Pixel LED DOT-Matrix Display für die Anzeige der gemessenen Zeiten
- Konfiguration über Taster am Modul oder die Blynk APP
- Konfigurierbare Ruhelagen NO (normally open), NC (normally closed) der angeschlossenen Sensoren
- Zeitanzeige am Display, über die Blynk App oder das Web-Interface
- Für viele verschieden Messverfahren einsetzbar (Lichtschranken, Druckschlauchmessung oder Potentialfreie Eingangskontakte
- Viele verschieden Messmodis auswählbar (Einzelzeiten, Rundenzeiten, Zwischenzeit, EinzelInitiator Messung uvm.)
- Unterdrückung von mehrfach Auslösungen beim Überfahren bei Schlauchmessverfahren.
- OTA Firmware Update
- Time Display Funktion für Alge Comet Zeitmessmodule (ab Version VX.04)
- Einstellung der Display Helligkeit für Energieeinsparung z.B. bei Battereibetrieb (ab Version VX.05)
- Zeitdifferenz korrekt (ab Hardware Version 2, Software Version 1.27)
Allgemeines
Die hier beschriebene Zeitmessung „Timekeeper“ entstand auf Anfrage für eine Zeitmessung zu Trainingszwecke für eine Gleichmäßigkeitsprüfung, wie sie bei Oldtimer Rennen zur Wertung durchgeführt wird.
Aufgabenstellung:
Beim Durch- bzw. Überfahren eines Startinitiators sollte eine neue Zeitmessung begonnen werden, diese sollte mit dem Durch- bzw. Überfahren des Zielinitiators enden.
Die Zeitnahme sollte in drei verschiedenen Modi erfolgen können, eine reine Zielzeiterfassung, eine Ziel- und Zwischenzeiterfassung (was einen weiteren Zeitmesseingange für die Zwischenzeit notwendig machte) und die Erfassung von zwei Rundenzeiten (LAP1 und LAP 2).
Die gemessenen Zeiten sollten durch eine große Anzeige, die gut aus dem Fahrzeug, nach Beendigung der Zeitnahme abzulesen wäre. Des Weiteren sollte die Möglichkeit bestehen, die gemessenen Zeiten zusätzlich in einer APP auf dem Smartphon angezeigt zu bekommen.
Eine Webserver Ansicht, die alternativ zur APP Ansicht benutzt werden könnte, wurde ebenfalls angestrebt.
Die Anforderungen wurden in diesem Projekt kurzbeschrieben wie folgt realisiert:
Die gesamte Zeitmessung erhielt ein robustes Aluminium Gehäuse mit einer verspiegelten Plexiglasscheibe, hinter der eine gut lesbare LED DOT Matrix Anzeige angebracht wurde.
Die Auflösung des Displays beträgt 1024 Led Bildpunkte.
Um die drei Initiatoren direkt per M12 Steckverbinder anzuschließen, wurden auf der Rückseite des Gehäuses drei Buchsen angebracht, die einen direkten Anschluss von Industrie Laserlichtschranken (z.B. der Firma Leutze) ermöglichen.
Aus diesem Grund wird das Modul mit einem =24V/2A Stecker Netzteil versorgt, dass sogleich die Versorgungsspannung für die angeschlossenen Initiatoren wie auch der internen Elektronik bereitstellt.
Die Zeiterfassung erfolgt Mikrocontroller gestützt, mit einem ESP8266.
Dieser Baustein bietet alle Voraussetzungen, die für die Realisierung des Projektes und eine Anbindung über ein WIFI Netzwerk notwendig sind.
Die dabei erzielte Messgenauigkeit beträgt +/-1 ms.
Eine Externe Antenne sorgt für eine optimale Reichweite des Moduls.
Um die ermittelten Zeiten direkt auf einem Smartphone anzuzeigen, wurde eine Anbindung an die BLYNK APP realisiert.
Da diese APP ist sowohl für Android als auch für IOS erhältlich ist. Sie überzeugte durch ihr offenes und flexibles Konzept und ist zudem eine sehr kostengünstige Lösung für den Endkunden.
Durch den Kauf von zusätzlicher Energie, kann die App leicht und flexibel um weitere Anzeigen und Funktionen erweitert werden.
Ist keine Internetverbindung möglich oder vorhanden, arbeitet das Timekeeper Modul somit nach der Initialisierung im Standalone Modus, die ermittelten Zeiten werden auf dem Display angezeigt.
Zusätzlich können die gemessenen Zeitinformation in diesem Betreibsmodus aber auch über ein integriertes Webinterface abgerufen und angezeigt werden. Hierfür wird ein interner Access Point geöffnet, mit dem man sein Smartphon verbinden kann, um auf die ermittelten Zeiten zuzugreifen.
Ist eine Anbindung an ein lokales WLAN und somit eine Internet Verbindung vorhanden, bietet das Modul weitere Optionen für die Bedienung und die Zeitanzeige.
Es ist dann z.B. möglich die neusten Firmware Updates vom Webserver des Herstellers direkt in das Modul zu laden und zu installieren.
Ein integrierter NTP-Zeitservice stellt dann die aktuelle Uhrzeit und das Datum zur Verfügung. Wird mit dem Modul länger als 90 Sekunden keine neue Zeitmessung mehr durchgeführt wird diese dann automatisch auf dem Display angezeigt.
Die Auswahl verschiedener Funktionen erfolgt über dem MODE-Taster auf der Rückseite des Moduls. Damit kann ein Menü aufgerufen werden, um die Funktionsweis des Moduls zu konfigurieren.
Die M12 Buchsenanschlüsse sind kompatible mit der von uns empfohlenen Leuze Laserlichtschranken von Typ PRKL 25 4.1 200-S12 und können somit direkt angeschlossen und betrieben werden.
Steckerbelegung Lichtschranken:

Draufsicht M12 Buchse:

Blynk Applikation:
Webansicht:
Kundenreferenzen des Auftraggebers:
Folgende Links wurden uns vom Kunden, der die Entwicklung des Timekeeprer bei uns beauftragt hat zur Verfügung gestellt.
Timekeeper auf YouTube
Versionsverlauf:
Intended:
- Keine neuen Anforderungen
Released:
09.10.2023 HW Versionen 2, Firmware Version 1.29
Korrekturwertfaktor für Abweichung der Millis() bei der Zeitnahme eingebaut. Integration des Korrekturwertfaktors der Millis() in das Webinterface
HTML Code überarbeitet und Fehlerbeseitigung beim Time Div
Überarbeitung Lokaler AP Fehlerbeseitigung
07.08.2023 HW Versionen 2, Firmware Version 1.28
Ab dieser Version wird der Hostname des Timkeepers dem Router mitgeteilt, so das dieser dort im Klartext zu sehen ist!
27.06.2022 HW Versionen 2, Firmware Version 1.27
Alle Einstellungen, die ursprünglich über die BLYNK App vorgenommen werden konnten, wurden in dieser Version nun in die Weboberfläche integriert. Da der Anbieter der BLYNK App die Unterstützung seines Dienstes bis Ende 2022 abgekündigt hat!
Desweiteren wurden die Settings um ein Eingabefeld zur Zeitdifferenz korrekt erweitert, diese erlaubt einen Abgleich mit anderen Messsystemen.
Ältere Versionen:
Aufgrund einer Server Umstellung unseres Providers, können OTA-Updates nun nur noch ab Version 1.x6 durchgeführt werden!
Für eine Firmware Update Ihrer älteren Timekepper Version, muss Ihr Gerät zu uns eingeschkickt werden!
Wünschen Sie ein Update, fordern Sie bitte ein Angebot bei uns an.
- 18.04.2021: Alle HW Versionen, Firmware Version 03
- Einstellen der Display Helligkeit.
- – Überarbeitung der Interrupt Routiene bei der Zeiterfassung für
eine höhere Genauigkeit.
– Neuen Menüpunkt zum abschalten der WIFI Verbindung (Zeiteinsparung beim Starten, wenn kein WIFI verfügbar).
– Anzeige Fortschrittsanzeige während deines Firmwareupdates.
– Verbesserung der Systemsabilität.
– Geänderte Hardware bei den DOT Matrix Displays von Maxim, unterscheidung über die Hardware Version des Timekeeper Moduls bei OTA-Update - 15.12.2020: Version 1.02
– Neue „Hold Ini“ Zeitnahmefunktion.
Misst die Zeitdauer, die der Initiator aktiv war.
– Eine Änderung der Zeitnahmemethode direkt am Timekeeper
wird nun auch rückwärts in der Blynk App Blynk App
aktualisiert.
– Wenn kein NTP Zeitserver Server erreichbar ist, wird die
Uhrzeit / Datum Anzeige am Timekeeper Modul abschalten.
– Erweiterte Webdarstellung, Listenansicht mit bis zu zwanzig
Einträge und einem CSV Export Funktion.
- 08.05.2019: Version 1.01
„Single Ini“ Zeitnahmefunktion mit nur einem Initiator, Trenddarstellung der Zeitdifferenz und Umgestaltung der Bedienelemente.
Erweiterung der Blynk App um ein Eingabefeld für die Entfernung zwischen dem Start- und Ziel Initiator sowie die Integration einer Anzeige der daraus berechneten Geschwindigkeit.
- 20.04.2019: Version 1.00
Timekeeper finale Version 1.00, Firmware released.